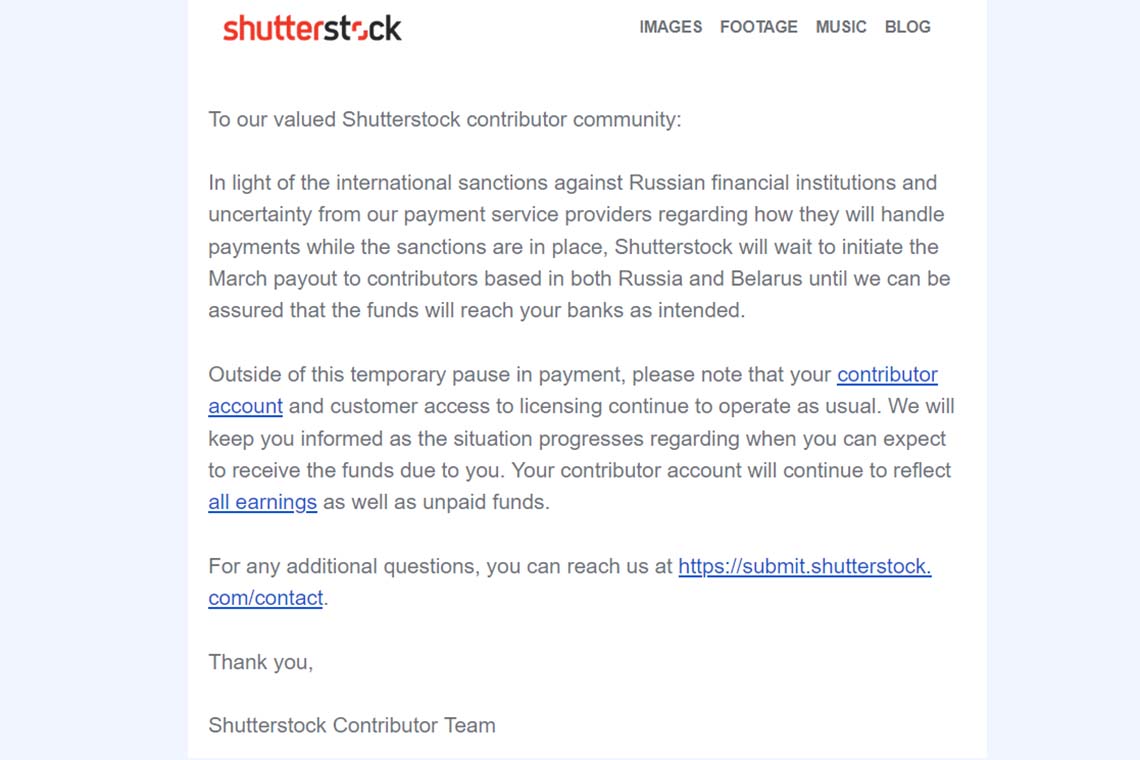Обзор инструмента «Замена неба» в Adobe Photoshop 2021
В Adobe Photoshop 2021 (версии 22) появились новые фишки, позволяющие ускорить обработку фото. Например, нейронный фильтр «Разглаживание кожи» для портретов и инструмент «Замена неба» («Sky Replacement») для редактирования фона.
Компания Adobe не планирует на этом останавливаться! Скоро появится 8 новых фильтров, включая наборы для создания эскизов, ретуши кожи и имитации студийного освещения. 6 других фильтров (перенос макияжа, смарт-портрет и другие) уже доступны в режиме бета-тестирования.
Чтобы заменить небо в Adobe Photoshop 2021, откройте меню «Редактирование» и нажмите на «Замену неба» или «Sky Replacement». В верхней части находятся образцы, используемые для наложения (можно добавить свои фото, а не только стоковые примеры), в нижней — меню редактирования.


Для автоматической замены достаточно нажать «Ок» после вывода изображения, но для достижения лучшего результата рекомендую использовать дополнительные возможности «Sky Replacement».
Возможности инструмента «Замена неба» в Adobe Photoshop 2021
Замена неба в Adobe Photoshop 2021 позволяет:
- Выбрать или добавить небо, либо любую иную текстуру;
- Сместить край изображения;
- Ослабить край, сделав жёстче или мягче переход между небом и землёй;
- Модифицировать область выделения вручную с помощью кисти;
- Изменить яркость и цветовую температуру неба;
- Масштабировать или переместить текстуру с помощью мыши;
- Отразить добавляемый фон;
- Выбрать режим освещения (умножение или осветление);
- Корректировать цвет и освещение всего снимка;
- Создать дубликат слоя или вывести результат в новый слой (группу слоёв).
Вот так выглядит меню инструмента «Замена неба» в Adobe Photoshop 2021:

Плюсы инструмента «Замена неба» в Adobe Photoshop 2021
Самый главный плюс автоматической замены неба в Adobe Photoshop 2021 — экономия времени. Вместо выделения фона и проработки маски достаточно выбрать или добавить слой с текстурой, после чего либо нажать кнопку «Ок», либо настроить режим наложения и параметры фото.
Второй немаловажный плюс — лёгкая настройка оттенков как на всём кадре, так и на отдельном слое с небом. Это позволяет сделать атмосферные снимки без использования кривых и фильтров.

Минусы инструмента «Замена неба» (Sky Replacement)
Автоматическая замена фона работает не идеально. Вам всё равно понадобится выбирать подходящие по освещению источники, иначе картинка будет получаться хоть и красивой, но абсолютно не реалистичной.
«Замена неба» плохо справляется со сложными объектами (размытые листья, ветви деревьев, фон, переходящий в неровное боке). Чем сложнее и детальней будет фон, тем больше вам придётся править его вручную.


Общие рекомендации по замене неба в фотошопе
Всегда проверяйте, как будет выглядеть изображение после перемещения ползунков в меню «Замены неба». Не бойтесь менять режим наложения, температуру, яркость. Все параметры до момента применения легко отменяются, а после — выводятся в новую группу слоёв, которую легко модифицировать или удалить.
Для большей уникальности используйте свои текстуры или новые фото с фотостоков (включая бесплатные, например, Unsplash), дорабатывайте снимки с помощью кривых, коррекции цветового баланса и фильтра ACR.
После этого используйте нейронный фильтр "Дымка с учётом содержимого", чтобы сделать переход мягче. Рекомендую ослабить новый слой или использовать различные режимы наложения ("Экран", "Мягкий свет") для получения лучшего результата.
Всё это позволит улучшить базовый результат, хотя «Замена неба» с настройками по умолчанию неплохо справляется с большинством простых объектов.
Примеры фото до и после замены неба в Adobe Photoshop 2021




Понравилась статья? Делитесь публикацией с друзьями, пишите комментарии, подписывайтесь на Telegram, Boosty и другие страницы, чтобы первыми видеть всё самое интересное!
Смотрите также: