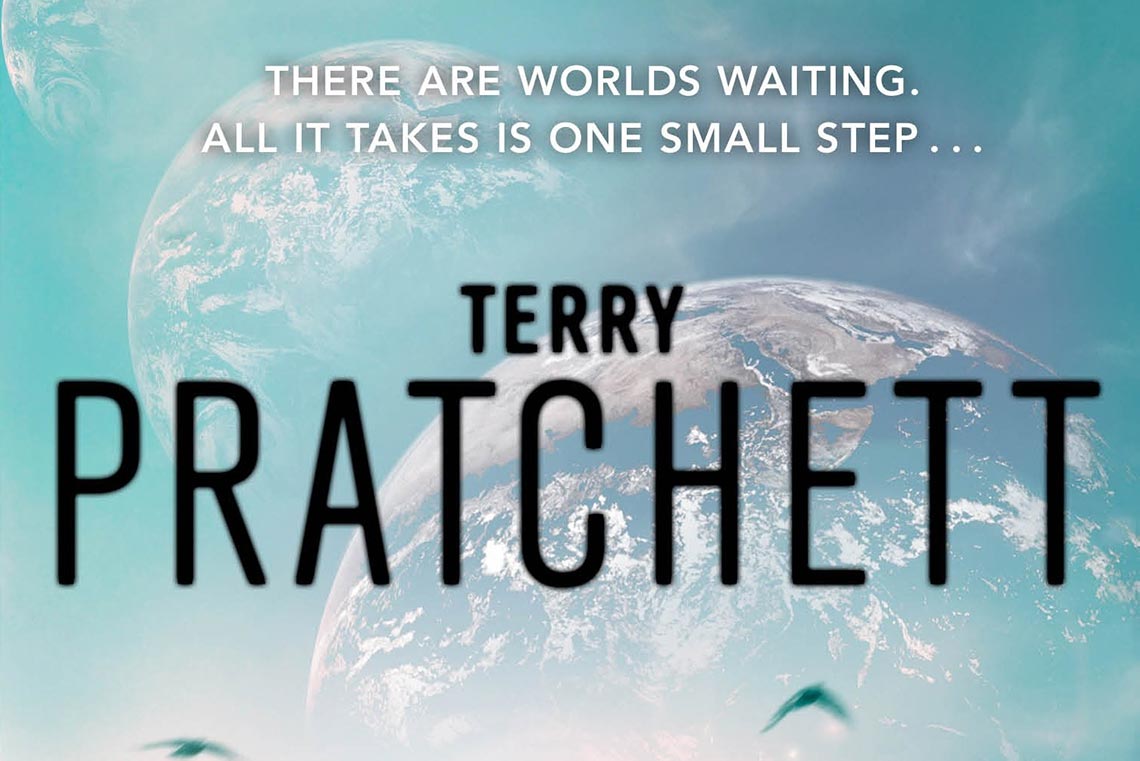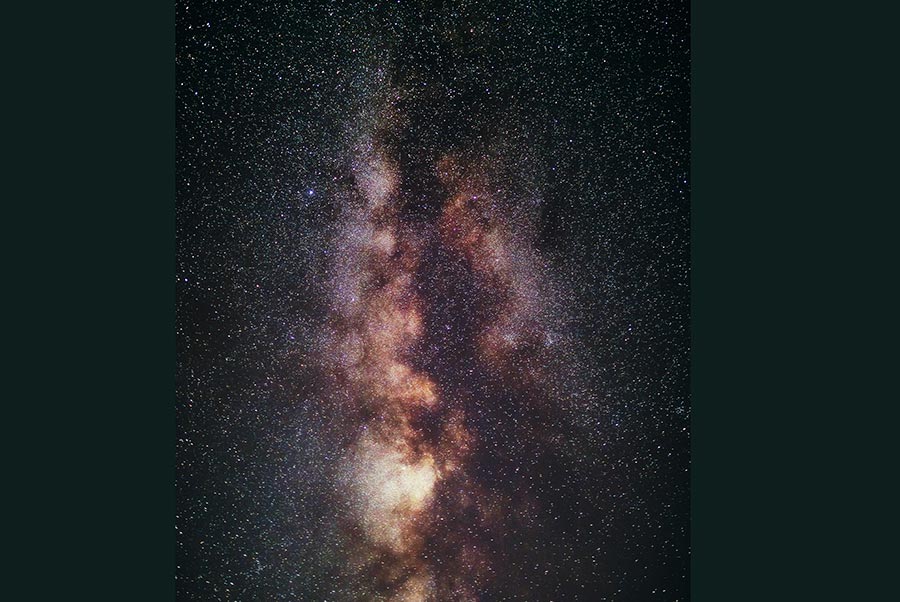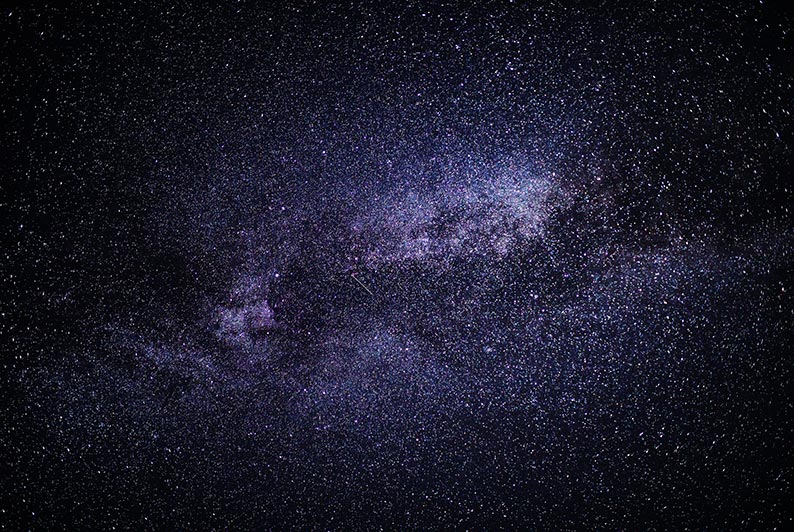Как сделать цензуру квадратиками в Photoshop для Instagram?

Задумывались ли вы о том, что фотосессии девушек с обнажёнными сосками или излишне откровенными ракурсами, открывающими зрителю вид на «слишком многое» могут привести к бану аккаунта в Instagram, или как минимум урезанию показов для всех снимков?
Такое может произойти и с аккаунтами с небольшой аудиторией, и с раскрученными страницами. На самом деле, угроза преувеличена, и блокируют чаще из-за жалоб пользователей, чем из-за действий алгоритма. Но по возможности лучше не рисковать и использовать цензуру.
Вариантов цензурирования снимков перед публикацией в социальных сетях множество: использование масок и стикеров, маскировка «чувствительного контента» вручную, где всё убирается средствами фотошопа. Затереть всё штампом, убрать по маске или использовать заливку с учётом содержимого — решайте сами.
Можно прибегать и к более сложным способам. Например, добавлять ткань или "вживлять" в фотографии элементы, которых не было во время съёмки.
Вариант цензуры с добавлением шёлковой ленты поверх груди модели:

Но стоят ли такие ухищрения повышенных затрат времени? На мой взгляд, если цензура не преследует художественных целей (добавить изюминку снимку перед публикацией), лучше пойти по пути минимальных усилий и «сделать цензуру»своими руками.
Тем более, это не займёт у вас много времени, всё делается в буквальном смысле за два-три клика.
Как сделать цензуру квадратиками в Photoshop для Instagram. Инструкция.
Шаг 1 — открыть фотографию в Adobe Photoshop.
В моём случае использовалась версия Adobe Photoshop CC 20, но у вас получится сделать всё то же самое и с ранними версиями ПО. Оригинал без цензуры:

Шаг 2 — дублировать слой (в Windows — сочетание клавиш CTRL+J).
Дубликат слоя делается на тот случай, если вы совершите ошибку. На самом деле, вы можете просто отменить всё, сделав шаг назад в истории, но лично мне так удобнее. Кроме того, это удобный способ коррекции «зацензуренных областей», если итоговый результат выглядит не так, как вы хотели изначально. Например, при помощи масок в фотошопе.
Шаг 3 — выделить область, которую необходимо «зацензурить».
Вы можете выбирать любой инструмент, который придётся вам по душе. Лично я использую инструмент «Лассо» (вызывается вручную с боковой панели, либо клавишей «L»).
Шаг 4 — выбрать меню «Фильтр», в выпадающем списке найти пункт «Оформление», в котором необходимо нажать (активировать) фильтр «Мозаика».

В фильтре «Мозаика» регулируется только один параметр — размер ячейки. Чем больше значение — тем более крупные «пиксели» закроют выделенную область, чем меньше — тем ближе форма\цвет\детали останутся ближе к оригиналу. Вопрос о том, насколько крупные детали стоит оставлять, оставляю на ваше усмотрение. Где-то хватит лёгкой пикселизации, где-то потребуются пиксели на половину экрана.
Итоговый результат:

Пара слов о цензуре.
Вам не обязательно строго выделять определённую область для цензуры. Вы можете полностью «превратить в мозаику» дубликат слоя и по маске выделить области для цензуры. Но как по мне, это добавляет лишней работы, а в большей части случаев цензура — совсем не то, чем хочется заниматься. Тем более — долго.
Спасибо за внимание, надеюсь, что вам пригодится моя инструкция)
Понравилась статья? Поддержите автора комментарием, донатом, подпиской на Telegram и другие страницы!