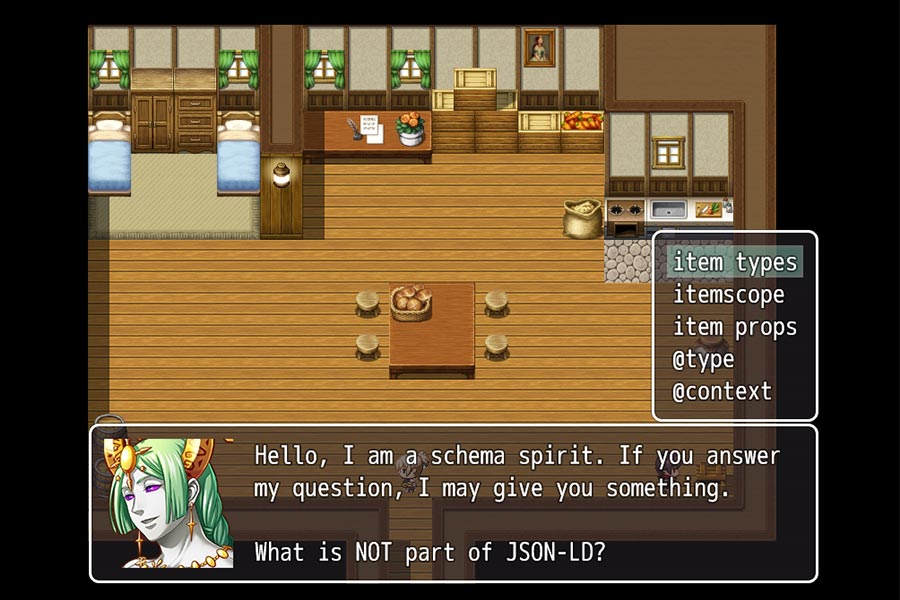Как сделать gif: 2 способа — в Giphy и Premiere Pro
Как сделать gif при помощи сайта Giphy либо Premiere Pro.
Рассказываю о личном опыте использования, о плюсах и минусах каждого способа.
Использование Premiere Pro с целью создания гифок больше похоже на забивание гвоздей шаттлом: результат эффективен, но стоит ли он того?
На мой взгляд, да, но только для сложных случаев.
К счастью, есть бесплатные ресурсы, которые справляются с поставленной задачей «на ура»!
Например, Giphy.
Портал специализируется исключительно на гифках, интегрируется со множеством площадок и приложений, включая мессенджеры, что облегчает встраивание анимации на сайт и публикацию в социальных сетях.
Подробности о Giphy
Плюсы:
- Удобный и наглядный интерфейс;
- Отсутствие необходимости установки;
- Можно не регистрироваться на сайте для заливки фото или скачивания gif;
- Позволяет создавать анимацию как из фото, так и из других гифок, слайдшоу, видео;
- Можно не заливать исходники, а указывать ссылки на них (поддерживает YouTube, Vimeo и другие гифки с просторов Giphy.com);
- Может использовать фото HD формата, в том числе и с зеркальных фотоаппаратов (даже 5000-6000 пикселей по широкой стороне!);
- Создаёт gif в стандартном размере, уменьшенную копию (2 мегабайта или менее), предоставляет ссылку на gif для социальных сетей + ссылку на скачивание;
- Можно создавать текстовые эффекты, стили, настраивать варианты анимации;
- Позволяет подписывать создателя гифки, что отображается на всех ресурсах, при использовании встраивания изображения (потенциально в будущем может использоваться для монетизации, но пока этого не происходит).
На этом очевидные плюсы заканчиваются.
Минусы:
- Не подходит для сложных гифок — поддерживает не более 16 кадров в серии;
- Есть ограничение по максимальному размеру файлов — вне зависимости от количества исходников, их суммарный размер не должен превышать 100 мегабайт;
- Сохраняет готовую гифку не на ПК, а на сам сайт Giphy;
- Ваш gif могут увидеть миллионы пользователей, сделать что-то анонимно не получится (возможно, это настраивается в личном аккаунте, я рассматриваю работу без необходимости регистрации, по факту — не проверял);
- Практически нет возможности контролировать время проигрывания файла (настраивается сайтом автоматически, время регулировать для отдельных кадров внутри gif возможно, но оно не может быть меньше секунды и более 3 секунд);
- Максимальное время проигрывания файла gif — 15 секунд (по FAQ), но рискну предположить, что раз позволяет добавить 16 файлов, то это является опечаткой (ведь время меньше 1 секунды не уменьшается, а значит, что суммарная продолжительность всё-таки 16 секунд);
- Нет контроля финального размера анимированного изображения;
- Нет возможности создавать промежуточные кадры для получения плавного изображения.
Когда стоит и когда не стоит использовать сайт Giphy для создания gif анимации?
Если вас не пугает возможность рано утром проснуться знаменитым, создав очередную гифку, вам не нужен контроль над скоростью анимации, не нужно 100500 кадров в гифке, то использование сайта Giphy является наиболее оправданным решением.
Если же вы хотите делать уникальные, сложные или анонимные гифки, то лучше подумать в сторону других решений. Например, создать gif вы можете в Premiere Pro.
Итак, с плюсами и минусами ознакомились, с возможным применением — тоже, пора уже познакомиться с Giphy поближе, как считаете?
Как сделать gif, используя сайт Giphy для создания gif анимации?

Для начала — нажать кнопку «Create» (подчёркнута красным в правом верхнем углу, находится рядом с формой регистрации и входа на сайт)

Далее необходимо определиться с тем, что именно нужно сделать. Giphy предлагает несколько вариантов решений — выбор фото, видео или гифок напрямую с ПК пользователя, а также создание gif на основе других ресурсов. Подразумевается в первую очередь Vimeo, YouTube, сам Giphy

После того, как вы выберите начальный исходник для создания gif, Giphy предложит добавить ещё одно изображение (напоминаю, максимум их может быть 16, с общим размером не более 100 мегабайт). Можно также добавить описание, задать ему стиль и тип анимации, добавить стикеры, фильтры, и даже нарисовать отдельные элементы! Правда, всё это доступно лишь из предварительных заготовок, но для базовых целей и этого — выше крыши!

После завершения добавления картинок в gif, остаётся нажать «Continue to Decorate», а после «Continue to Upload»

После подготовки к заливке пользователю предлагают написать источник или источники (поможет при поисковой выдаче вашего творения), а также отметить подходящие теги. Этот этап можно как пропустить, так и использовать, всё зависит от ваших целей! Далее остаётся только нажать «Upload to Giphy», чтобы получить долгожданную гифку )

Создав gif при помощи Giphy, вы получаете ссылку на MP4 файл, который можно использовать там, где нельзя добавлять гифки, ссылку на саму гифку, ссылку для социальных сетей, гифку в уменьшенном варианте (до 2 мегабайт и менее, если гифка была из HD-файлов), а также embed — код, который можно использовать для вставки анимации на сайт
Как сделать gif в Premiere Pro?
Если вам не хватает стандартной функциональности Giphy, анонимности или возможности ручной настройки, лучше всего использовать Premiere Pro.
Почему им, а не Adobe Photoshop, например?
Во-первых, в Adobe Photoshop не самая удобная настройка файлов для создания гиф-анимации. Сначала вам нужно добавить файлы в нужной последовательности, затем настроить таймлайн, всё это перетягивать вручную, сохранять — занятие не слишком удобное.
Во-вторых, фотошоп хоть и может использоваться для создания gif анимации, но не даёт такой полноты контроля при создания видео, как специализированный на видеомонтаже софт, каким Premiere Pro и является.
Из минусов: Premiere Pro не является бесплатным софтом, но при помощи Adobe Cretaive Cloud вы можете установить бесплатную пробную версию, позволяющей использовать все возможности ПО, поэтому особых проблем при создании gif вы не испытаете.
Перейдём с созданию гифки.
Для начала нужно создать проект. Вы можете назвать его как угодно, а также не настраивать дополнительные параметры — всё это можно назначить во время дальнейшей работы.
Рекомендую создать для проекта и исходников отдельную папку, чтобы после создания вы могли удалить их в один клик, не копаясь в файлах системы.
Самим файлам стоит задать нумерацию, начиная с 1. Таким образом, все ваши файлы добавятся последовательно, а не произвольным образом.
Выделите файлы левой клавишей мыши или иным удобным для вас способом и перетащите на таймлайн. Результат будет выглядеть примерно так:

Как сделать gif, вы уже узнали. А теперь сравните окошко на сайте с последовательным добавлением фото с тем, как выглядит заготовка под gif в Premiere Pro. Как по мне, такой способ намного удобнее, хоть и чуть-чуть сложнее!
После этого выделяем левой кнопкой мыши все добавленные фото на таймлайне, нажимаем правой кнопкой, выбираем «Скорость\продолжительность».

Здесь мы будем настраивать продолжительность показа отдельного кадра в серии. важно настроить их одинаково, чтобы не было резких рывков во время анимации. Создание gif в Premiere Pro позволяет назначить для каждого кадра продолжительность менее секунды.

Здесь происходит коррекция длительности показа каждого кадра. В моём случае я делаю не только гиф, но и небольшое видео, рассчитанное на небольшое время показа (иначе не влезет в Twitter), поэтому гифки для моего проекта имеют время показа от 0,17 до 0,25 секунды. Вы можете установить любую продолжительность для своего проекта!
После вышеперечисленных действий останется только перетянуть файлы поближе друг к другу, чтобы не было зазоров, добавить аудио или переходы (если необходимо), а после отправить файлы на экспорт.
Экспорт может проходить как через Media Encoder (быстрее, но требует установки доп. по), так и через сам Premiere Pro. Расскажу про второй вариант. )
Экспорт в Premiere Pro находится по следующему пути: меню «Файл -> экспорт -> медиаконтент», либо вызывается сочетанием славишь CTRL + M (для Windows).
В настройках формата выбираете пункт «Анимированный гиф», данный формат находится в конце списка.

Как сделать gif в Premiere Pro? Выбрать правильный формат! Premiere имет два формата — просто гиф, который по умолчанию разделяет видео или фото на кучу кадров, а также анимированный gif, который нам и нужен.
Также важно проверять настройки разрешения итогового файла — гифки с размером более 1200-1500 пикселей по широкой стороне обычно весьма «жирные» и мало пригодны для обычного использования.
Если вы не добавляли аудио, то отключите экспорт аудио.
Ещё одна важная вещь — частота кадров. По умолчанию частота равна 25 кадрам, что для покадровой анимации с небольшим количеством исходников абсолютно лишено смысла. Поставьте от 1 до 2-5 кадров, если вам нужны более плавные гифки, но наилучшим и наименьшим по размеру вариантом будет устанавливать частоту, равную 1 кадру.

Для установки частоты кадров сначала нужно разблокировать этот параметр, убрав галочку напротив. Далее выбирайте из списка 1 (или то, что подходит под вашу задумку).
Почему не оставить 25 кадров?
Если вы используете исходники HD-формата, например, 1920х1280, гифки спокойно могут перевалить по размеру выше 100, а то и 800 мегабайт. Хорошо ли воспримут гифку такого размера браузеры, не говоря уже о смартфонах? Я думаю, нет.
Гифки с разрешением до 1200px, с назначенной частотой в 1 кадр, при конвертации даже без дополнительного сжатия уже имеют размер в 12-15 мегабайт.
Это уже достаточно громоздко для использования в сети. но для социальных сетей, в принципе, вполне подходит. Таким образом я сделал гифку для Twitter для своего проекта:
Надеюсь, я ответил на ваши вопросы более чем полностью. Рассказал, как лучше делать гифки, про настройки gif в Premiere Pro, про использование сайта Giphy для создания gif анимации, думаю, дальше вы и сами разберётесь!
Понравилась статья? Делитесь публикацией с друзьями, пишите комментарии, подписывайтесь на Telegram, Boosty и другие страницы, чтобы первыми видеть всё самое интересное!
P.S. Читайте также статью про фрейминг, ориентированную на фотографов.