Как убрать голубые блики на лице в Adobe Photoshop 2021?
Подготовка к редактированию
Откройте фото, переведите снимок в режим 16 бит\канал и LAB. Делается это в меню «Изображение», разделе «Режим». Сделайте копию слоя, откройте «Каналы» и выделите канал b. Если на панели редактирования «Каналы» отсутствуют, откройте их в меню Adobe Photoshop в разделе «Окно».
Как убрать голубые блики на лице с помощью «Внешнего канала» и масок?
Чтобы убрать голубые блики на лице, после выделения канала b перейдите в меню «Изображение» и откройте «Внешний канал». В панели «Внешнего канала» вам нужно выбрать канал a, режим наложения «Добавление», непрозрачность 100%, масштаб 2, сдвиг 0, а после нажать «Ок». Далее перейдите в «Каналы», нажмите на Lab или Ctrl+2 на Windows.
После этого "странный серый слой" в панели редактирования сменит модифицированная картинка, на которой будут убраны насыщенные розовые оттенки, а синие и голубые блики станут не так заметны.

Чтобы убрать голубые блики только там, где это нужно, а не по всему изображению, используйте маску слоя. Инвертируйте маску и «проявите» слой с коррекцией на проблемных участках кожи. При необходимости применяйте растушёвку, чтобы избежать жёстких переходов.
Если вам необходимо полностью убрать голубые блики на лице, а также подавить синие и фиолетово-розовые оттенки на снимке, сделайте дубликат оригинального слоя и повторите весь процесс, заменив режим наложения с "Добавления" на "Обычные".

В идеале лучше сочетать оба варианта. Первым проще всего убирать слабые, неяркие блики, вторым — жёсткие и насыщенные.
Второй вариант сильнее влияет на цвет кожи, делая её излишне оранжевой, поэтому рекомендую проявлять маску мягкой кистью с небольшой степенью нажатия.
Примеры фото до\после использования «Внешнего канала» и масок:


Доработка фото после удаления бликов
Чтобы избавиться от жёстких переходов после быстрого удаления бликов, сведите все слои в один, переведите фото в режим RGB и доработайте снимок с помощью ретуши (например, dodge and burn). Используйте слой в режиме «Цветность», если после ретуши останутся какие-то выделяющиеся цветовые пятна.
Можно сразу убрать блики, перерисовав их в режиме «Цветность»?
Да. Избавиться от бликов, перерисовав их вручную, вполне возможно и не занимает много времени. Однако, описанный мной способ позволяет убрать голубые блики буквально в один клик, а также легко выделить нужную зону с помощью маски слоя.
Более того, вы можете записать операцию (экшен), с помощью которой всю основную работу (кроме рисования маски на лице, это лучше не автоматизировать) Photoshop 2021 сделает за вас.
И это будет намного легче, чем подбирать подходящие тона для перерисовывания кожи.
Пример обработанной фотографии:

Понравилась статья? Делитесь публикацией с друзьями, пишите комментарии, подписывайтесь на Telegram, Boosty и другие страницы, чтобы первыми видеть всё самое интересное!
Смотрите также:


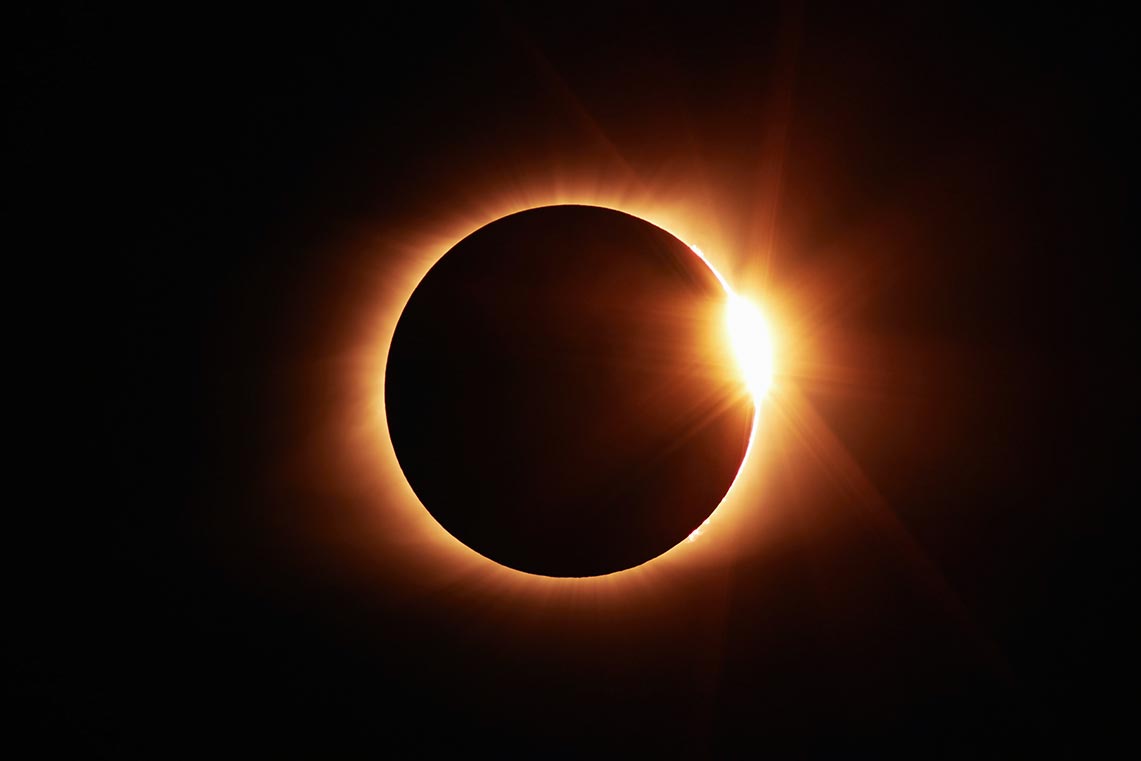


Один комментарий
Макс
Спасибо, очень помогли! Буду заходить к вам.