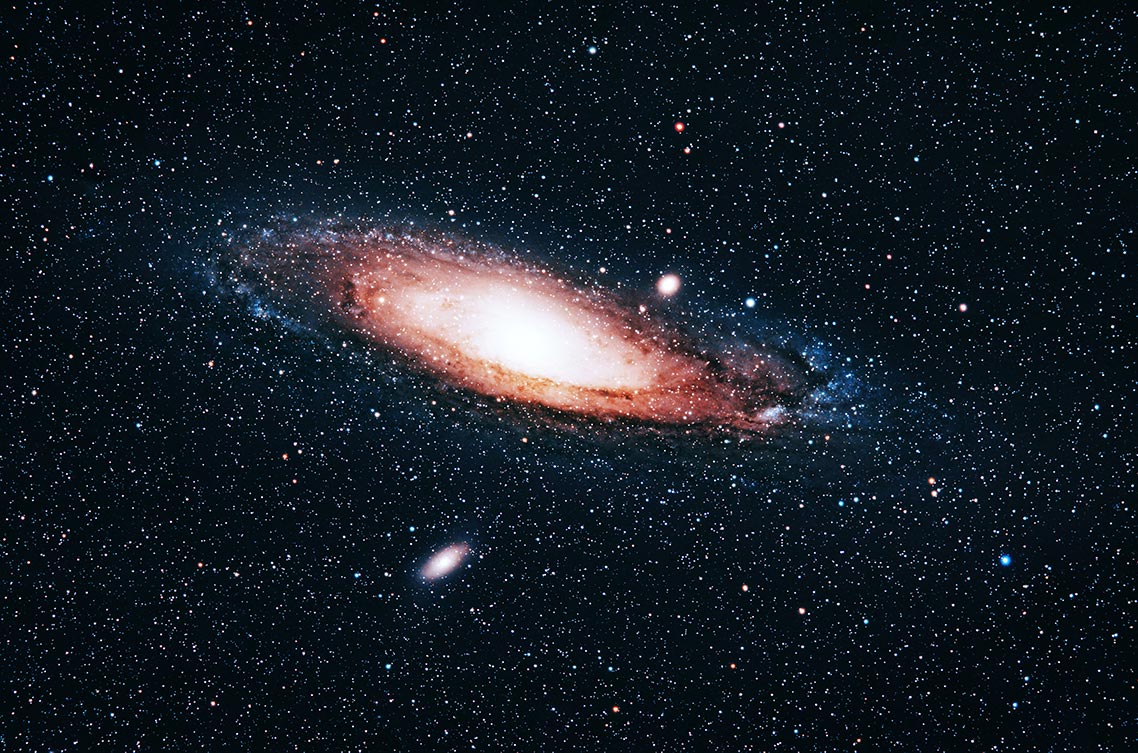Техника ретуши dodge and burn: настройки кистей в Photoshop
Очень часто наблюдаю, что видео на YouTube затрагивают саму обработку фотографий, но почти не распространяются на тему настройки кистей для D&B.
Хочу исправить эту оплошность и показать на практике, как настраивать кисти и слои в Adobe Photoshop. Приятного просмотра!
Техника ретуши dodge and burn (D&B): основные настройки кистей
Я использую 2 варианта кистей для ретуши.
Одна нацелена на постепенное закрашивание (затемнение или осветление) участков снимка без отрыва пера от планшета, позволяя плавно и медленно изменять объём или детали в кадре. Вторая воздействует сильнее, предназначена для нанесения множества мазков на снимок, что позволяет обрабатывать кадр быстрее, но это требует больше опыта, так как при её использовании проще переборщить.
Все упоминаемые в статье настройки могут применяться как к базовым мягким и жёстким кистям, так и к вашим личные заготовки. Самое главное условие для их использования — наличие графического планшета!
Первый вариант — кисть, равномерно воздействующая на обрабатываемую область, где регулируется только форма кисти в зависимости от силы нажима.
Идеально подходит как для новичков, так и для профессионалов.

Установки: жёсткость 0%, непрозрачность — 100%, нажим — 1%.
Минимальная жёсткость требуется для мягкого воздействия на кожу; 100% непрозрачность и 1% нажим — чтобы каждый мазок кистью наносил 100% краски, но с однопроцентной интенсивностью.
Что это означает?
Чем дольше вы не отрываете кисть от холста, тем сильнее закрашиваете (осветляете или затемняете) выбранный участок фото.
Это наиболее простой в освоении инструмент в технике ретуши dodge and burn, позволяющий «не переборщить» при обработке, тем более, не требующий от вас навыков оценки силы воздействия (с каждым движением картинка будет становиться чуть ярче или чуть темнее, плавные переходы позволяют вовремя остановиться).
Если вы предпочитаете не закрашивать участки кожи постепенно, а наносить множество мазков, вы можете поменять настройки кисти на противоположные, установив 100% нажим и 1% непрозрачность (настройки жёсткости изменять не надо).
Дополнительные настройки в параметрах кисти кисти (на Windows вызываются клавишей F5): интервалы — 21%.
Вы можете установить другое значение, больше или меньше. Чем меньше значение - тем жёстче воздействие кисти и плотнее линия. Чем больше значение - тем больше пропусков, соответственно, слабее воздействие (но и контроль над кистью - тоже).
Не забудьте включить пункт «Динамика формы» и установить режим «Нажим пера».
По умолчанию «Динамика формы» с включенным режимом «Нажим пера» меняет диаметр кисти от 0 до 100% в зависимости от силы нажима, но я рекомендую установить значение 50%, что ограничивает минимальный порог изменения размера кисти до 50% от выбранного вами.
Можете установить другое значение минимального диаметра кисти, которое будет для вас удобным и привычным. Порог рекомендую вычислять экспериментальным методом.


Второй вариант настроек кисти позволяет обрабатывать фотографии быстрее, но при этом отличается большей силой воздействия.
Главное отличие — в кисти настраивается не только диаметр, но и непрозрачность, и количество краски, воздействующей на ретушируемую область.
Настройки: жёсткость 0%, непрозрачность - 100%, нажим - от 7 до 23% (рекомендую устанавливать значения 9-13%, лично я предпочитаю 12% нажим).

Дополнительные настройки также отличаются от первой кисти: помимо «Динамики формы» включен параметр «Передача». Именно он отвечает за управление непрозрачностью кисти и за количество краски.
Бонусный совет: лучше всего кисти использовать для работы с изображениями с глубиной 16 бит!
Настройки параметра «Передача» для ретуши в технике dodge and burn:

В пункте «Колебание непрозрачности» установите минимальное значение параметра «Нажим пера» в размере 14%, в настройке «Колебание непрозрачности» — 13%.
Подобные значения устанавливать не обязательно, но это позволит сократить время на обработку (усилив минимальное воздействие на холст). Если сила воздействия кажется вам избыточной, смело уменьшайте минимальное значение «Нажима пера».
Настройки слоёв для dodge and burn
Итак, про настройки кистей я рассказал. Пора затронуть настройки слоёв для ретуши, с которыми будут использоваться созданные кисти.
Для обработки фото я использую несколько типов слоёв: 50% серый в режиме наложения "мягкий свет", слои "перекрытие" и "осветление", при необходимости также использую слой "цветность", чтобы поправить области, где сильно изменился цвет и насыщенность (если ретушь слишком сильно заметна).
Для затемнения я использую чистый чёрный цвет, для осветления — чистый белый (их можно выбрать на цветовом круге, а также сбросив оттенки клавишей D, в дальнейшем поменяв местами чёрный и белый, используя клавишу X).
Внимание, все настройки приведены для Windows!
50% серый в режиме наложения "мягкий свет" - основной рабочий инструмент для ретуши. Обычно я создаю от 2-3 до 5-7 слоёв, где последовательно корректирую крупные и мелкие недостатки кожи, одежды, фона.
Чем более качественную и детальную ретушь я делаю, тем больше слоёв. Для простой обработки хватит и 1-2 слоёв.
Почему именно «мягкий свет»?
Режим наложения не даёт слишком сильно осветлить или затемнить кожу и фон, а кисти не так сильно воздействуют на кадр при ретуши. Если использовать первую заготовку, получаем медленную, но гарантированно контролируемую обработку. Второй вариант будет удобней, но и ошибиться станет в разы проще.
Изредка я переключаюсь на другие цвета, помимо чёрного и белого, но в-основном это касается изменения оттенка губ, глаз, каких-то отдельных деталей; повсеместно в ретуши оттенки я стараюсь не добавлять (это можно сделать на этапе цветокоррекции).
Слой в режиме наложения «Перекрытие» использую в тех случаях, когда нужно затемнить самые светлые области, добавить ярких оттенков, максимально проявить объём и освещение в отдельно взятом участке кадра.
Слой «Осветление» использую для осветления теней и добавления ярких бликов.
Перекрытие и осветление я использую в самых крайних случаях из-за излишней силы воздействия.
Отдельные участки, которые вы сильно осветлили или затемнили во время ретуши, могут приобрести другой оттенок.
Изменить его вы можете, создав новый слой «Цветность» (при необходимости — ещё один слой «мягкий свет» поверх него). Закрашивайте выбивающиеся краски мягкой кистью, выбирая соседние оттенки и прорабатывая проблемный участок до тех пор, пока разница не исчезнет.
Ещё один совет по обработке: во время ретуширования лучше всего сконцентрироваться на текстуре, а не цвете. Для этого идеально подойдёт чёрно-белый градиент (нажимаем клавишу D - сбрасываем цвета, нажимаем иконку градиента в панели корректирующих слоёв Adobe Photoshop, выбираем режим наложения "Цветность").
Зачем нужен чёрно-белый градиент для ретуши?
редактировании.
Если вам необходимо сделать изображение чуть темнее или светлее, чтобы во время обработки выделить проблемные участки, используйте поверх них корректирующий слой «Кривые», где в RGB направьте кривую чуть вверх или вниз, например, как на картинке ниже:

После обработки удалите слои с градиентом и кривыми, при необходимости — ослабьте слои с ретушью, а после — не забудьте свести всё в один слой.
Не забудьте удалить градиент с кривыми, если вам не требуется создать чёрно-белое изображение!
Примеры кадров, обработанных в технике dodge and burn:



Понравилась статья? Делитесь публикацией с друзьями, пишите комментарии, подписывайтесь на Telegram, Boosty и другие страницы, чтобы первыми видеть всё самое интересное!