Обработка формата FITS (астрофото) в Adobe Photoshop 2021
Почему в астрофотографии используется формат .fits?
Файловый формат .fits (Flexible Image Transport System — гибкая система передачи изображений) используется в астрофотографии из-за ряда существенных преимуществ перед JPEG или PNG:
- Формат .fits может записываться с высокой битностью (12, 14 и более);
- Разработан специально для научных данных, вычислений и астрономических исследований;
- Сохраняет многократную экспозицию, что позволяет получить больше информации о звёздных скоплениях и туманностях;
- Хранит значения с плавающей точкой для каждого отдельного пикселя (например, 1.3357397), в то время как PNG имеет 256 возможных значений в каждом из четырех каналов (rgba);
- За счёт гибкости стандарта можно получить больше оттенков при постобработке фотографий;
- Формат универсален и одинаково подходит для съёмок с узкополосными и RGB фильтрами;
- Не происходит сжатия с потерями, типичного для JPEG;
- Может хранить несколько блоков данных (например, обычные, рентгеновские и инфракрасные снимки);
- Поддерживает произвольные метаданные в заголовке (например, можно указать координаты туманности, информацию о телескопе);
- Метаданные хранятся в удобном для просмотра виде (формате ASCII). Благодаря этому информацию о заголовке и происхождении снимков легко может прочесть любой пользователь, даже не имеющий специализированного ПО;
- Формат .fits начал использоваться в астрофотографии в 1981 году. Для сравнения, стандарт JPEG стали активно использовать (и далеко не в астрофотосъёмке!) в 1992 году, а PNG — в 1996;
- Из-за широкого использования формата и распространения программ для обработки «сырых астрономических данных» новым стандартам было сложно конкурировать с .fits;
- Поддерживается языками программирования, используемыми для научных исследований. Например, Python, Java, Perl;
- Единственная сфера, где этот формат стал реже использоваться к 2021 году, — астрофотосъёмка с помощью цифровых камер. Здесь доминирует RAW, хотя и не полностью (FITS активно используют при съёмке на ПЗС).

Сколько снимков в формате FITS необходимо для получения цветных фото?
Чтобы получить цветное изображение, обычно совмещают 3 снимка в формате FITS, при съёмке которых использовались узкополосные фильтры (H-alpha, OIII, SII), либо RGB/L(RGB) фильтры. В Adobe Photoshop 2021 вы можете раскрасить даже одиночный кадр, однако, это будет сложнее и не так эффектно.
Поддерживает ли Adobe Photoshop FITS файлы?
Без установленных плагинов (например, FITS Liberator) Adobe Photoshop 2021 не поддерживает FITS файлы. Однако, перед редактированием вы можете конвертировать их в JPEG или TIFF.
Плюсы использования плагинов: можно избежать лишних действий и обрабатывать фотографии в оригинальном формате. Минусы: плагины обновляются редко, могут быть несовместимы с последними версиями Adobe Photoshop, приводя к возникновению ошибок или зависанию графического редактора.
С помощью каких программ можно открыть .fits?
Больше примеров программ смотрите на этой странице.
Как конвертировать FITS в JPEG?
Астрофотографии в формате FITS можно конвертировать двумя способами: с помощью специального ПО, предназначенного для проявки и обработки снимков (например, в Fits Liberator), либо в программах для редактирования растровой графики (IrfanView, ImageMagick, GIMP, XnView).
Чтобы конвертировать снимок из формата FITS в JPEG с помощью IrfanView, откройте файл и нажмите S ("Сохранить как"). Перед сохранением не забудьте указать качество не ниже 100%, иначе это может привести к потере детализации, уменьшению резкости и возникновению артефактов сжатия.
Влияет ли конвертация в JPEG на качество фотографий?
Если на снимках недостаточно деталей, много переэкпонированных или недоэкспонированных областей, шума и грязи, после конвертации в JPEG будет сложнее добиться высокого качества обработки, чем при проявке исходников в софте для редактирования астрофотографий. Постобработка кадров в формате JPEG, не имеющих существенных искажений, позволяет добиться отличных результатов, не уступающих цветокоррекции в специализированном ПО:
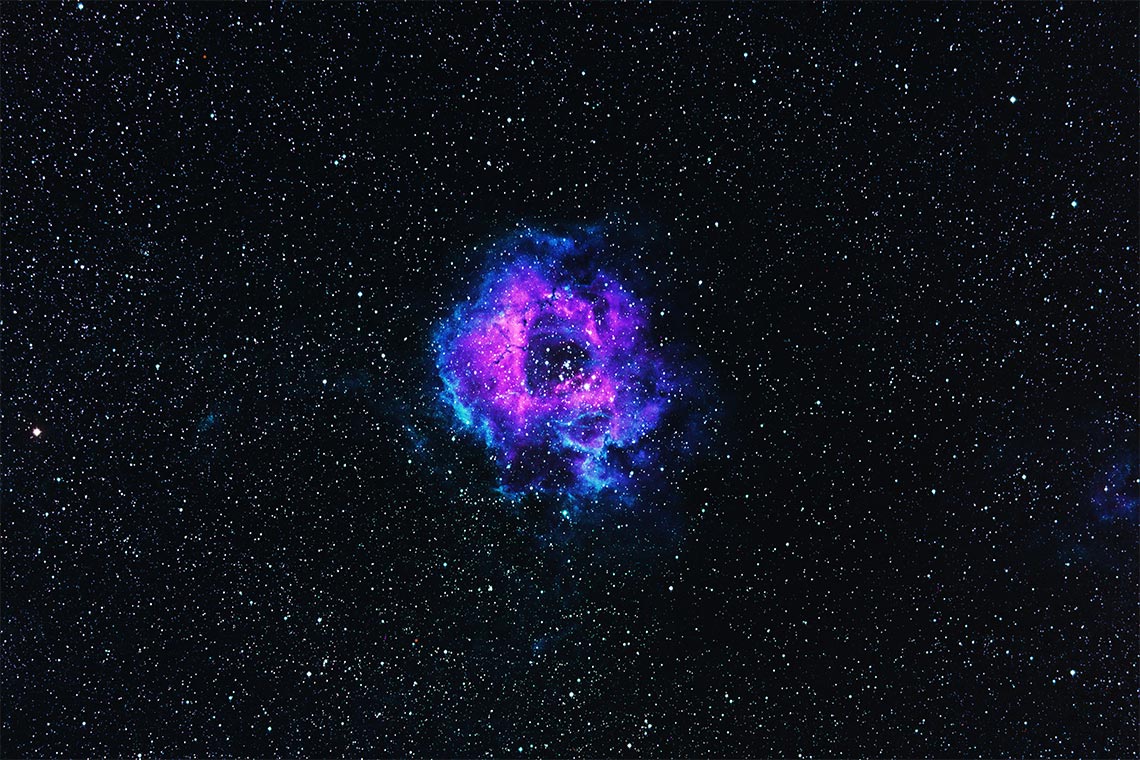
Если исходники слишком яркие или тёмные, рекомендую конвертировать снимки в TIFF с помощью FITS Liberator. Используйте уровни, чтобы «нормализовать» изображения и облегчить себе последующее редактирование фотографий.

Пошаговая обработка .fits в Adobe Photoshop 2021
После конвертации фото из FITS в JPEG, откройте 3 снимка в Adobe Photoshop 2021, назначив каждому рабочий профиль «Градации серого»: Dot Grain 25%. С помощью инструментов «Кривые», «Уровни», наложения слоёв в режимах «Мягкий свет», «Умножение» и «Экран» постарайтесь увеличить контрастность снимков, чтобы проявить больше деталей в тёмных, светлых и средних тонах. Дополнительно можно использовать инструмент коррекции «Тени/Света», который позволит вытянуть детали даже из тёмного или излишне светлого кадра.
Всегда ли нужно модифицировать изображения?
Нет, не всегда. Это стоит делать, когда без начального редактирования астрофотографии получаются излишне серыми и бесцветными, на фото слабо различимы детали, зато присутствует много искажений. Модифицировать снимки стоит тогда, когда вы хотите сильно изменить итоговую картинку или проявить дополнительные детали в каждом из каналов.
Пример снимка с постобработкой, но без изменения файлов в формате .fits:

Не забывайте проверять, совпадают ли исходники по размеру, не смещаются ли звёзды относительно друг друга. Для этого можно наложить снимки поверх друг друга, использовать S-образные кривые для каждого из слоёв с помощью обтравочных масок, чтобы повысить контраст и яркость всех объектов на фотографиях. Если заметно сильное несовпадение, удалите кривые, выделите все слои с помощью клавиши Shift или Ctrl, перейдите в раздел «Редактирование», затем нажмите «Автоматическое выравнивание слоёв» и «Ок». Сохраните каждый из слоёв в качестве нового файла перед дальнейшим редактированием.

Универсальной инструкции для коррекции не существует, но чем меньше изменений вы внесёте на этом этапе, тем больше паразитных оттенков, низкой контрастности и грязи останется на фотографии после сведения каналов. Советую сделать несколько вариантов для каждого снимка, сохранить в отдельных папках, а после экспериментировать, чтобы выбрать самый удачный вариант для постобработки.

После того, как вы проявите детали на фотографиях, сведите все слои на каждом отдельном снимке. Далее откройте вкладку «Каналы», нажмите на меню в правом углу, затем на «Объединить каналы», установите режим «Цвета RGB» и задайте каналы.
При проявке снимков с RGB фильтрами всё просто: нужно указать в качестве каналов снимки с соответствующим названием (Red, Green, Blue). Для HSO фильтров оптимальной последовательностью каналов может быть как H-alpha, OIII, SII, так и SII, OIII, H-alpha. Меняйте местами каналы, если не получается добиться подходящих оттенков, изменяйте яркость\контраст отдельных слоёв, чтобы получить эффектные фотографии глубокого космоса.

Контрастные фотографии, на которых хорошо различимы как яркие, так и тёмные области, крупные и небольшие детали, лучше всего использовать для формирования красного канала. Кадры, на которых лучше всего видны мелкие детали, но при этом меньше всего контрастных элементов, подойдут для зелёного канала. Для синего канала пригодятся самые яркие исходники, где лучше всего заметны светлые области.
Если после после сведения возникает эффект "некачественного 3D" или стереоизображения, перейдите в "Каналы" и попробуйте вручную сместить их так, чтобы звёзды, туманности и другие элементы на картинке максимально совпадали. Это поможет избавиться от "стереоэффекта" и облегчит дальнейшую цветокоррекцию.

После объединения снимков в один слой с тремя каналами постобработка только начинается!
Используйте кривые, цветовой баланс, градиенты, подбор цветов и различные режимы наложения, чтобы избавиться от паразитных оттенков, увеличить или ослабить контраст, добавить эффекты свечения, проявить больше деталей и избавиться от шума. Этот этап полностью зависит от навыков цветокоррекции и вашего вкуса.
Даже если изображение получается "грязным", это можно исправить, попеременно редактируя отдельные участки фото, используя выборочную коррекцию цвета, изменяя цветовой баланс, насыщенность и детализацию в Photoshop, Lightroom или ACR.

Дополнительный совет: перед редактированием переведите изображение в режим 16 бит\канал, чтобы избавиться от постеризации из-за множества наложенных слоёв и эффектов.
Пример исходников до постобработки

Слева — фото с фильтром H-alpha, повышенным контрастом, изменёнными точками белого и чёрного, модификацией с помощью кривых и инструмента «Тени\Света». Центральный снимок с фильтром OIII и минимумом изменений. Правый кадр снят с фильтром SII, у него сильно поднят контраст, применялись слои в режимах «Мягкий свет», «Умножение» и «Экран», модифицировались кривые, несколько раз наложены «Уровни» с разной силой воздействия (в обычном режиме, режиме «Мягкий свет» и «Перекрытие»).
Примеры фото после обработки в Adobe Photoshop



Понравилась статья? Делитесь публикацией с друзьями, пишите комментарии, подписывайтесь на Telegram, Boosty и другие страницы, чтобы первыми видеть всё самое интересное!
Смотрите также:




