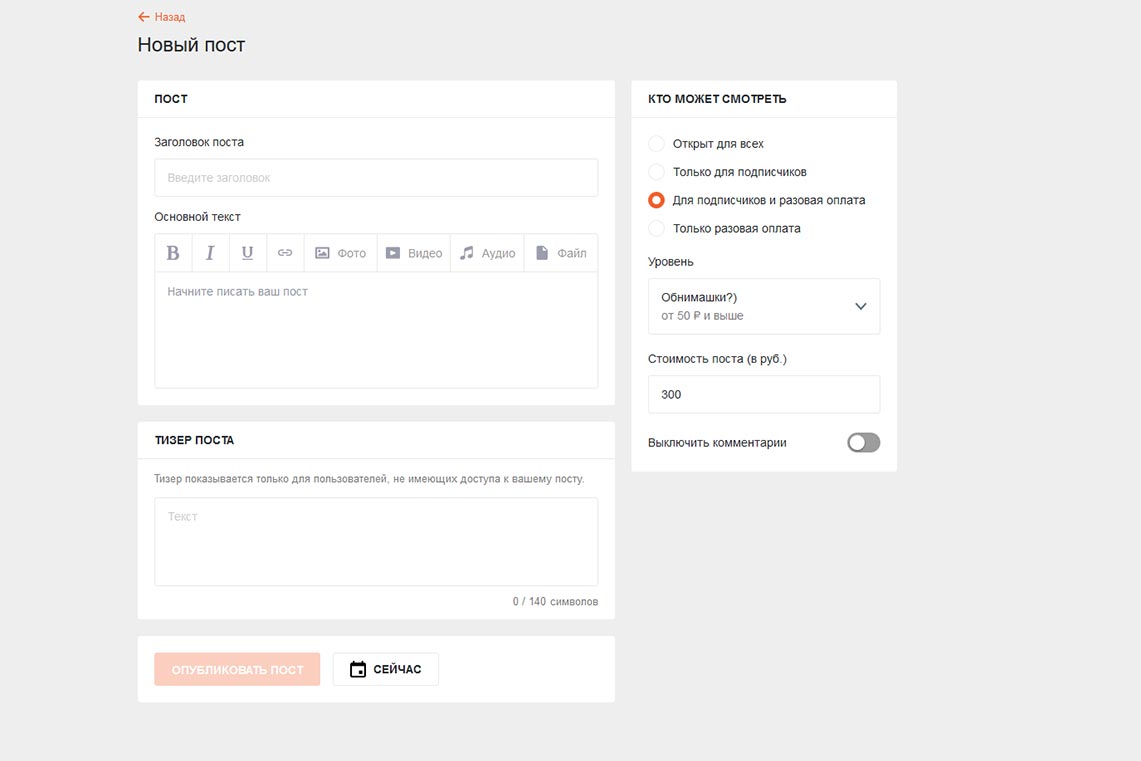Как делать стекинг по фокусу в Adobe Photoshop в 2020 году?
Как делать стекинг по фокусу в Adobe Photoshop в 2020 году? Зачем нужен стекинг по фокусу при съёмке предметки, портретов или пейзажей?
Начну с объяснения, что такое стекинг, попутно расскажу, для чего он используется и как снимать для последующего совмещения фотографий. Инструкция по сведению кадров будет в конце статьи!
Стекинг — приём в фотографии, позволяющий из 2 или более снимков получить 1 кадр, лишённый «недостатков» исходных фото.
Например, стекинг по экспозиции позволяет мрачным утром красиво запечатлеть рассветное небо и зелень на фоне. При съёмке в 1 кадр проблема будет либо с небом, либо с землёй. Хотя новая техника с большей пластичностью RAW позволяют вытянуть детали даже из жёстких теней или переэскпонированных областей, пределы "по вытягиванию" есть у любых исходников!
Как обработке помогает стекинг с брекетингом по экспозиции? Вы можете соединить несколько снимков, а после автоматически или вручную (по маске) проявить те области, которые лучше смотрятся, замаскировав проблемные места. Стекинг с брекетингом по фокусу в этом плане ничем не отличается — он также используется для сведения нескольких фото с целью получить «лучший результат».
Что такое стекинг по фокусу в Adobe Photoshop?
Стекинг по фокусу в Adobe Photoshop - сведение в 1 кадр 2 или более снимков, снятых с разными точками фокусировки. Цель стекинга - получение резкого фото и удаление размытых областей. Таким образом, это позволяет получить равномерно резкое изображение, либо существенно расширить зону ГРИП.
Чаще всего стекинг по фокусу используется при съёмке макро и предметки, когда сделать резкую фотографию в 1 кадр крайне проблематично. Наводясь попеременно на передний, средний и задний план, а также делая промежуточные снимки, можно получить резкое изображение даже при съёмке на открытой диафрагме с небольшого расстояния!
Использую фигурку (нендроид) Осаму, персонажа аниме "Bungou Stray Dogs", чтобы проиллюстрировать возмоджности стекинга с брекетингом по фокусу. Мне хотелось получить красиво размытый фон, при этом оставить резким передний план и лицо Дазая. Чтобы сделать это безболезненно на диафрагме f/2.5, я сделал серию из 7 фото, плавно прокручивая кольцо фокусировки.
С этой задачей можно было справиться другими способами, но стекинг по фокусу — один из простых способов получить нужный результат в пару кликов в Adobe Photoshop:

Как правильно фотографировать, чтобы не было проблем при работе со стекингом по фокусу?
Чтобы проявить возможности стекинга по фокусу по максимуму, лучше делать серию фото минимум в 3-5 кадров, либо ещё больше, как я делал в примере выше. Чем больше снимков вы сделаете, чем плавнее передвинете точку фокуса от переднего плана к фону, тем меньше «промахов» будет на снимке после обработки в Adobe Photoshop.
Чрезмерное количество кадров в серии может сделать сведение сложнее и увеличит нагрузку на ПК. В идеале лучше не делать больше 10 фото.
Снимайте со штатива! Это позволит уменьшить количество проблем при склейке фото!
2 кадра можно делать только при съёмке пейзажей и небольшой разнице между точкой съёмки и фоном. Чем больше будет разница, чем резче переход, тем больше "дыр" (например, размытых зон без каких-либо резких объектов) останется после сведения снимков в 1 кадр.
Совет, который не обязательно использовать (он может привести к потере гарантии): чтобы облегчить стекинг, на многих фотоаппаратах Canon можно использовать Magic Lantern — альтернативную прошивку, позволяющую в том числе автоматизировать стекинг, задав начальную и конечную точки фокусировки. После этого вам достаточно будет подождать, пока камера не отснимет серию, а дальше заняться обработкой.
К сожалению, Magic Lantern не поддерживает новые камеры, к тому же, часто приводит к перегреву батареи, за счёт чего подойдёт далеко не всем. Чтобы сделать проще стекинг по фокусу, можете либо переключиться на ручной режим и прокручивать кольцо фокусировки, либо задействуйте автоматику и переключайтесь на разные участки кадра.
Пара примеров того, как фигурка Дазая выглядела до сведения:


Не буду показывать всю серию, но сама съёмка, цветокор и сведение не заняли более 10 минут (с учётом копирования и рендеринга снимков).
Зачем нужен стекинг по фокусу при съёмке предметки, портретов или пейзажей?
С помощью стекинга по фокусу можно искусственно увеличить зону ГРИП или сделать кадр равномерно резким по всему полю кадра, причём даже в том случае, если вы снимаете на открытой диафрагме. Во-первых, так вы можете избавиться от избытка резкости на фото, во-вторых — снимать в плохих погодных условиях с меньшим ISO, т.е. добиться меньшего уровня шума на фото.
При помощи стекинга по фокусу вы можете снимать лицевые и полуростовые портреты и детальную предметку, при этом "проявляя" фон при съёмке на портретную оптику или телеобъективы. В обычном формате съёмки добиться резкого фона с одновременным сохранением различимого переднего плана будет невозможно, даже если вы сильно поднимете ISO, прикрыв диафрагму до f/18 - f/22. Впрочем, даже если у вас получится "сравнять яркость", шум и артефакты сведут на нет любые преимущества подобных экспериментов.
Более того, стекинг по фокусу и стекинг по экспозиции можно сочетать! Однако, далеко не каждый сет требует подобных экспериментов, поэтому проще взять с собой больше внешних источников света (например, вспышек), подсветив модель и получив интересный снимок без лишних телодвижений.
Как делать стекинг по фокусу в Adobe Photoshop? Инструкция.
Алгоритм совмещения фотографий, отличающихся по точке фокусировки (применение стекинга по фокусу в Adobe Photoshop):
- Откройте фото и наложите снимки поверх друг друга;
- Если снимки добавились в графический редактор в формате смарт-объектов, растрируйте их;
- Выделите все изображения, перейдите в меню «Редактирование», после чего найдите и примените пункт «Автоматически выравнивать слои»;
- После того, как выровняете слои, нажмите «Автоналожение слоёв» (находится чуть ниже предыдущего «Автоматического выравнивания слоёв»);
- Подождите немного, пока Adobe Photoshop выполнит стекинг по фокусу. При необходимости — создайте поверх новый слой и доработайте проблемные зоны.



Пример выше с фигуркой Осаму снят на 135мм объектив с минимального расстояния и на открытой диафрагме.
Можно облегчить себе задачу, если дорисовывать маски перед совмещением, либо делать группы слоёв, совмещаемые разными способами в режиме редактирования смарт-объекта. Но в контексте статьи это будет долгое и занудное перечисление ненужной информации, так что расскажу про работу со смарт-объектами как-нибудь в другой раз!
Немного полезной информации для тех, кто запутался:
- Растрировать смарт-объект можно, нажав правой кнопкой мыши на слой или группу слоёв, после чего выбрав пункт «Растрировать слой». Также правой кнопкой мыши можно перевести обычный слой или группу слоёв в смарт-объект;
- Можно быстро выделить все слои в Adobe Photoshop на Windows 10, нажав по первому и последнему слоям с зажатой клавишей SHIFT.
Надеюсь, теперь вы сможете применять стекинг как при макросъёмке, так и при работе с портретами, предметами или пейзажами. Удачных экспериментов)
Понравилась статья? Делитесь публикацией с друзьями, пишите комментарии, подписывайтесь на Telegram, Boosty и другие страницы, чтобы первыми видеть всё самое интересное!
Смотрите также: