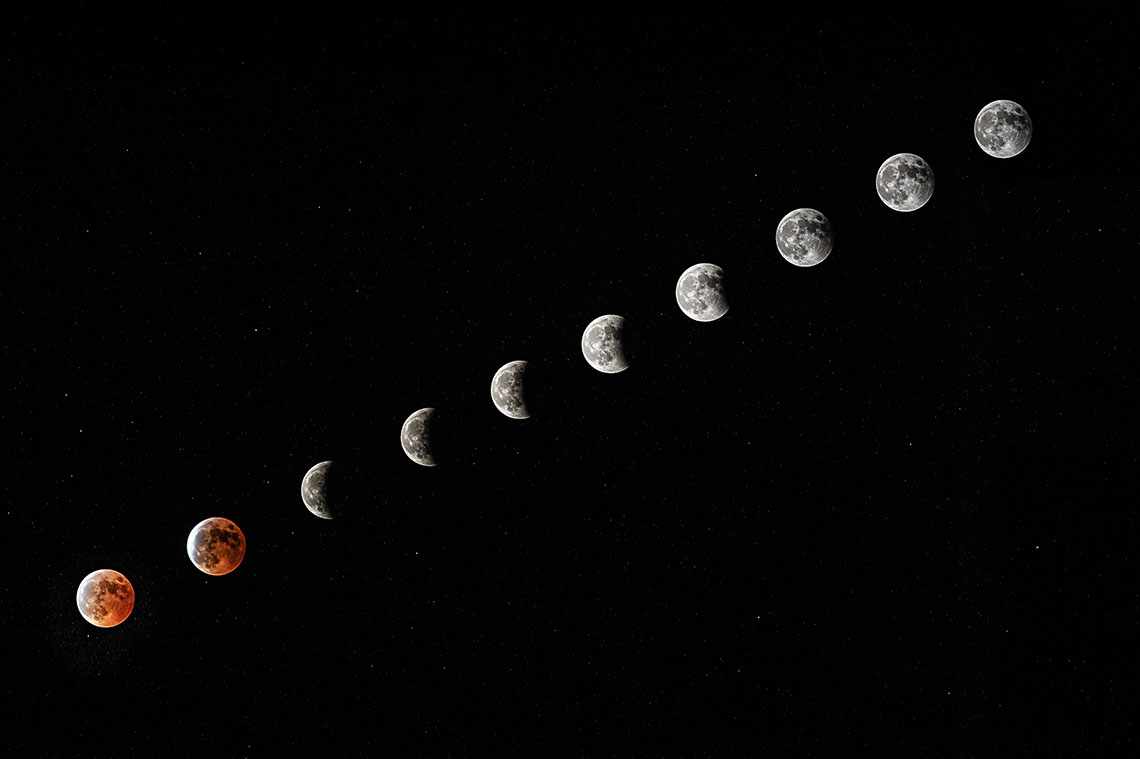Как настроить инструмент пыль и царапины в фотошоп?
В статье будет подробное описание возможностей фильтра для Adobe Photoshop под названием «Пыль и царапины», примеры фото с обработкой до и после использования фильтра, а также основные советы при ретуши фото. Приятного просмотра!
Что такое инструмент пыль и царапины в фотошоп?
Инструмент пыль и царапины в фотошоп - универсальный фильтр, который поможет избавиться от грязи, пыли, трещин, небольшого мусора или шума на фото. Фильтр подойдёт не для всех типов ретуши фото, так как ограничен по настройкам и слабо регулируется. Например, в инструменте можно настроить только 2 параметра - радиус и порог.
Это накладывает существенные ограничения на использование инструмента пыль и царапины в фотошопе. Для опытного фотографа и ретушёра не составит проблем сделать несколько копий слоя, где каждый раз убираются дефекты разных типов — мелкая пыль, крупная пыль, царапины или грязь. Но ведь не каждый пользователь подумает о такой возможности, верно?

Если использовать инструмент пыль и царапины, чтобы «в 1 клик» убрать всю грязь на фото, на снимке останется достаточно много разводов или ненужного мусора. Если количество грязи невелико, а сами «пыльные детали» расположены на отдалённых элементах фона, такие недочёты будет сложно заметить.
Совсем другое дело - печать фото в крупном формате или продажа снимков на стоках, предполагающая публикацию кадров в максимальном качестве. В таком случае стоит использовать инструмент пыль и царапины аккуратнее, либо подумать о других способах ретуши!
Тем не менее это один из самых простых для освоения инструментов в Adobe Photoshop, позволяющих быстро убрать любые мелкие недочёты, начиная от пыли, грязи и царапин, и заканчивая трещинами на губах, ненужными бликами или иными мелочами, которые вы посчитаете ненужными.
Как настроить инструмент пыль и царапины в фотошоп для ретуши фото?
Чтобы настроить инструмент пыль и царапины в фотошоп, для начала вам нужно открыть снимок для редактирования. Чтобы ретушь фото была неразрушающей, сделайте копию слоя, к которой примените фильтр. "Пыль и царапины" находится в меню "Фильтр", разделе "Шум". После того, как вы сделаете копию слоя с фото (CTRL+J в Windows), используйте фильтр. После этого перемещайте ползунки "Радиус" и "Порог" до тех пор, пока на фото полностью не исчезнет грязь и пыль. Если пятна и пылинки не удастся убрать за один раз, не расстраивайтесь и примените фильтр несколько раз. Не забудьте использовать маску и инвертировать её с помощью команды CTRL+I (в Windows), чтобы с помощью кисти убрать грязь только там, где это требуется. Подробнее об этом расскажу чуть-чуть ниже. )

В инструменте пыль и царапины «Радиус» — это величина размытия. Чем больше радиус, тем меньше деталей останется, тем сильнее картинка размоется, а детали на углах исказятся либо смажутся. Даже если такой кадр замаскировать, при ретуши будет возникать больше брака за счёт полностью размазанного фона, лишённого всяких деталей, либо искажённых ореолов вокруг ретушируемых объектов.

Если "Радиус" размывает фото, то "Порог" влияет на количество деталей на картинке. Например, назначив высокое значение в параметре "Радиус" и указав значение в ползунке "Порог" повыше, вы не уберёте искажения от размытия, но проявите больше деталей. И наоборот, чем меньше значение в параметре "Порог", тем меньше будет деталей на фото, даже если размытие в пункте "Радиус" не превышает 5-8 пикселей.
Для каждого фото параметры придётся подбирать вручную. Ниже я выложу серию примеров с шахматной доской, на которые можно ориентироваться (но не более того!). Чтобы полностью избавиться от грязи и мелкого мусора на приведённом в статье снимке, в инструменте пыль и царапины в фотошоп было достаточно указать «Радиус» 8 пикселей и «Порог» 11 уровней.
Зачем делать дубль слоя перед применением фильтра пыль и царапины?
Инструмент пыль и царапины в фотошоп не отличается избирательностью. Грязь и пятна убираются не только на фоне, но и на всём кадре. Используя дубль слоя, вы можете создать маску, инвертировать её (CTRL + I), после чего мягкой кистью со 100% уровнем нажатия и 100% непрозрачностью убрать грязь и пятна там, где это необходимо. Таким образом, пятна "размоет" только в тех зонах, где есть грязь, а большая часть картинки не пострадает.
Кроме того, вы можете уменьшить непрозрачность слоя, чтобы лишь слегка «прибрать» пыль после подобной коррекции.
Как я уже писал выше, для каждого снимка понадобится выбирать разные значения. Сначала попробуйте указать такие же параметры, как у меня, затем двигать ползунки фильтра вправо-влево. Начните с «Радиуса», чтобы избавиться от пятен, затем «Порог», чтобы определить, сколько деталей нужно оставить на фото.
Хочу отдельно отметить, что инструмент пыль и царапины в фотошоп — далеко не панацея и тем более — не лучшее средство для ретуши фото. Куда эффективней использовать частотное разложение, а ещё лучше — Dodge and burn. Эти варианты отлично подойдут для аккуратной и полностью контролируемой ретуши, но занимают куда больше времени. Для публикаций в сети, инстаграм, для сайтов с небольшим размером кадров «Пыль и царапины» является не только самым простым, но и весьма эффективным инструментом!
DB или частотку использовать не возбраняется (это поможет допилить результат, выровнять тона, да много что ещё), но лучше рассматривать инструмент пыль и царапины как самодостаточный фильтр для быстрой коррекции снимков.
Как действует инструмент пыль и царапины в фотошоп для ретуши фото? Пример снимка до и после обработки.


Если финальный кадр предполагает сильное приближение, лучше доработать снимок. В моём случае публикация планируется лишь в социальных сетях, где кадр будет пережат в несколько раз, поэтому мне не нужно беспокоиться о том, что какие-то мелкие «косяки» будут видны при просмотре. Если вы публикуете фото для инстаграм, то беспокоиться тем более не о чем: социальная сеть уменьшит кадры с современных цифровых фотоаппаратов как минимум в 3-4 раза!
Итоговый кадр после ретуши в фотошоп:

Надеюсь, эта статья поможет вам лучше понять, как настроить инструмент пыль и царапины в фотошоп для ретуши фото, как лучше всего применять фильтр, как и чем стоит его дополнять.
Понравилась статья? Делитесь публикацией с друзьями, пишите комментарии, подписывайтесь на Telegram, Boosty и другие страницы, чтобы первыми видеть всё самое интересное!